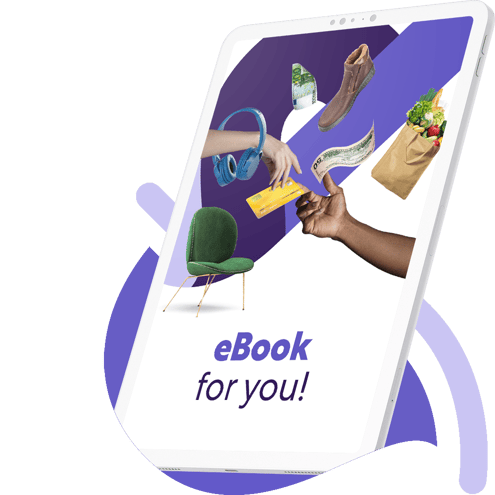How to create template jobs for LS Central implementations
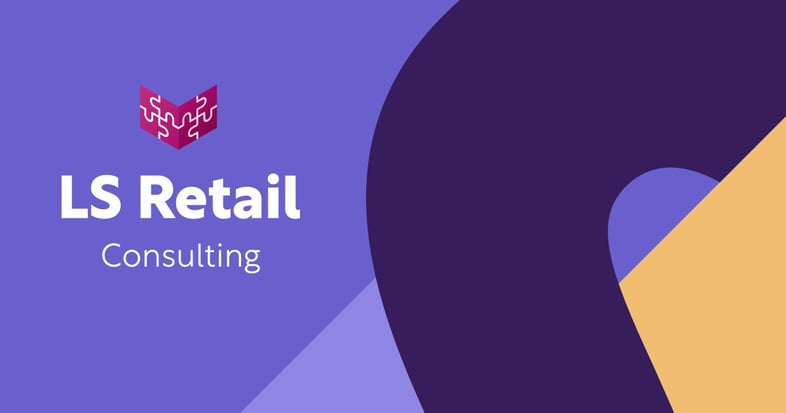
Establishing a standardized set of jobs during LS Central implementations is a strategic move that, when done correctly, will significantly speed up the implementation process for businesses and make rollout of the solution easier in other locations.
I’ve spoken with numerous partners in the region and, surprisingly, this practice isn’t that widely used; instead, many use the default jobs and subjobs from the demo databases. However, it's essential to recognize that these demo jobs serve merely as a foundation, intended for users to refine according to their specific project requirements. That's why I consistently advocate for businesses to work with LS Retail partners to create templated job sets when doing implementations. This will make exporting these configurations from one database into another seamless, minimizing the need for extensive modifications and creating a smoother deployment.
Below I will walk you through how to create template jobs in LS Central in just a few steps.
Step 1: jobs setup
To create template jobs, you will need to identify the tables that need to be replicated for each area within the application (e.g. items, POS, store, discounts, KDS, hospitality, etc.). Once you’ve identified the tables to replicate, then you should check if there are already any subjobs for the tables in the database and if any of those jobs meet the necessary requirements. If so, then you can use that existing subjob; if not, then you will need to create a subjob for that table and define the replication type.
It is always recommended to replicate deltas and not the whole table, since this will speed up the processing and replication time. But there might be some cases where normal replication is needed, so it’s always a good idea to create a separate subjob and not change the same subjob to sometimes run actions and other times run normal replication.
Below is an example of two subjobs created for the items table on the left: a subjob that replicates data using preactions and on the right, a subjob that runs normal replication. It’s important to use a prefix to identify which entity the table is related to, for example, I_*** for items, S_*** for stores, P_** for POS terminals, etc. Doing this will make it easier for you to group those subjobs to the corresponding job.

For the tables where no preactions records are created, I recommend adding them manually to the “Preaction Creation” list using the option “Add PreactionCreation Record,” which can be accessed from the scheduler setup page.


You should keep a file where jobs and their purpose, plus the subjobs linked to each job, are maintained, so you can easily look for any missing information or changes to make. The following images show an example of an excel spreadsheet used to maintain this information:


Step 2: exporting data from source database/company
Once you have identified all related tables, and have set up all the jobs and subjobs, then it’s time to export the jobs individually, so it’s easier to import the ones that are needed for new implementations. You should also create subsets of jobs based on their purposes, for example “JOBSFORRETAIL” (that will include all jobs necessary for a retail project), and “ACTIONJOBS” (that will include only jobs and subjobs to replicate data using the “Actions” table). To do so, there are two options:
1. Use the “LSC Import Export WS” page (Recommended option)
• Look for the line with table ID 99001586 Scheduler Job Header.
• Click on “No. of Records to Export” field, open the drop-down list, select the “Export” checkbox for each record to export.
• On the “LS Import Export WS” page, click Process - Export.
• An XML file, with the main and related table records will be created in your Downloads folder.
*If the plan is to export jobs individually, or grouped in subsets, the process listed above must be executed as many times as needed.
2. Configure and make use of configuration packages using the scheduler jobs and subjobs tables and apply filters. Tables that are related to these entities are the following:
• LSC Scheduler Job Header (99001586).
• LSC Scheduler Job Line (99001587).
• LSC Scheduler Subjob (99001588).
• LSC Scheduler Subjob Filter (99001590).
• LSC Scheduler Subjob Field List (99001591).
• LSC Scheduler Job Type (99001592).
• LSC Scheduler Subjob Linked Table (99001595).
• LSC Scd.Subjob Linked Table Filter (99001596).
I do not recommend exporting tables that are related to the source and destination locations, except for the receiver groups, since those can be different among the databases. These settings must be configured once the jobs are imported into a new database. The tables related to this are:
• LSC Job Receiver Group (99001589).
• LSC Distrib. Include/Exclude List (99001594).
*Same as with the previous option, if the plan is to export jobs individually, or in subsets, this will require you to create as many configuration packages as necessary.
Step 3: importing data to new database/company
To import data to a new database/company, you’ll want to start fresh – do not overwrite existing records on a database/company. To prevent issues, it’s better to delete records on the scheduler jobs related tables before importing new definitions.
To avoid overwriting job records and maintaining the wrong subjobs assignments, misconfiguring jobs and subjobs, or maintaining configurations based on specific customer needs, it’s important to delete all records on the following database tables:
• LSC Scheduler Job Header (99001586).
• LSC Scheduler Job Line (99001587).
• LSC Scheduler Subjob (99001588).
• LSC Job Receiver Group (99001589).
• LSC Scheduler Subjob Filter (99001590).
• LSC Scheduler Subjob Field List (99001591).
• LSC Scheduler Job Type (99001592).
• LSC Scheduler Replication Counter (99001593).
• LSC Distrib. Include/Exclude List (99001594).
• LSC Scheduler Subjob Linked Table (99001595).
• LSC Scd.Subjob Linked Table Filter (99001596).
The deletion of the records on these tables can be done using a SQL query for on-prem installations or using a configuration package for SaaS installations, where the field “Delete Table Records Before Processing” is enabled for each table listed above.

Once the records on those tables are deleted, the importing process will depend on the way the data was exported:
1. If you opted for option 1 in the previous step, use the “LSC Import Export WS” page.
a. Look for the line with table ID 99001586 Scheduler Job Header.
b. Click on Process - Import.
c. Drag and drop the file to import or click on “Click here to browse” to open a Windows Explorer window where you can look for and select your file and click the Open button.
d. The system will ask if you want to overwrite existing records. Click Yes or No, depending on what is needed. If you click NO, only new data will be imported.
e. Perform this process for each file you want to import.
2. If you opted for option 2 in the previous step, open the configuration packages list.
a. Click on Process – Import Package.
b. Drag and drop the file to import or click on “Click here to browse” to open a Windows Explorer window where you can look for and select your file and click the Open button.
c. Click on Package - Apply Package and click Yes.
d. Perform this process for each file you want to import.
For both options, you’ll have to review whether the records were imported correctly.
Once the jobs have been imported, next you’ll want to set up the source and destination for each job imported into the database. Make sure that the jobs used to replicate data also have a specified receiver group.


The use of “Sender Locations List” and “Receiver Locations/Include Exclude” will depend on what’s defined on the “Location Settings” fast tab on the job card.
Final thoughts
When you work closely with LS Retail partners to dedicate the time and effort needed for templatizing jobs, you will save valuable time during the setup of LS Central and ensure the system is deployed as smoothly and successfully as possible.
Keep in mind that new objects, jobs, subjobs, and fields can be added or removed with new versions of LS Central, so you will need to add what’s new (e.g. a new table) or remove any object that is no longer present in the latest version to keep your template jobs up to date. Keeping an eye on the release notes will ensure you stay informed about any major changes – or you can contact our experts if you have any questions!